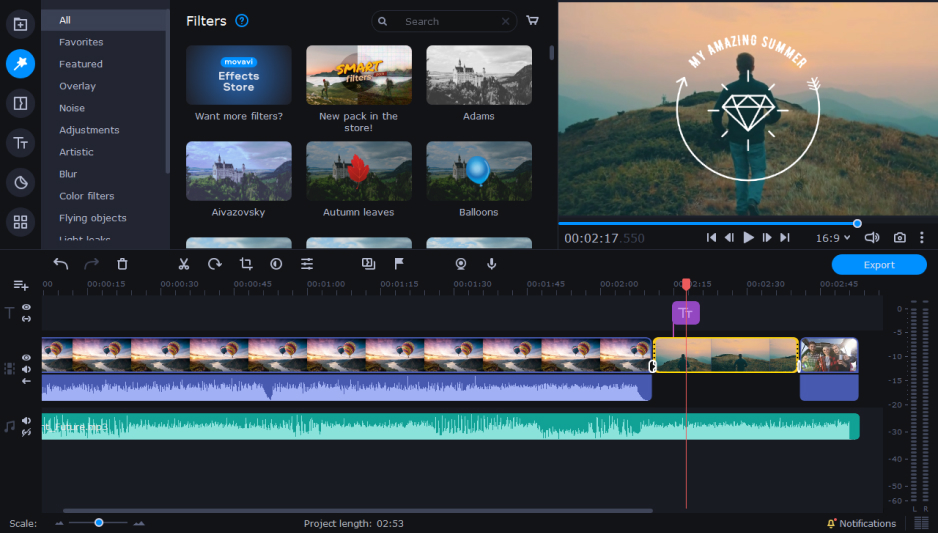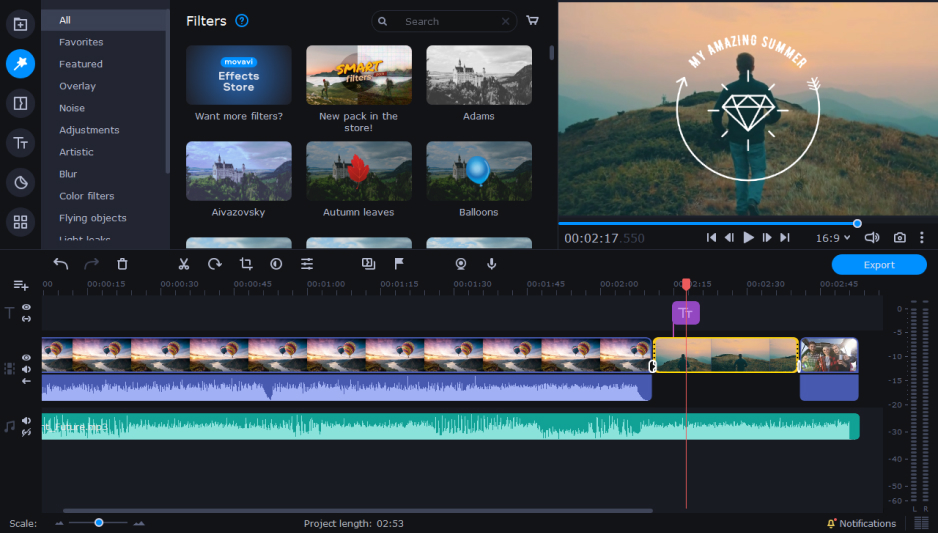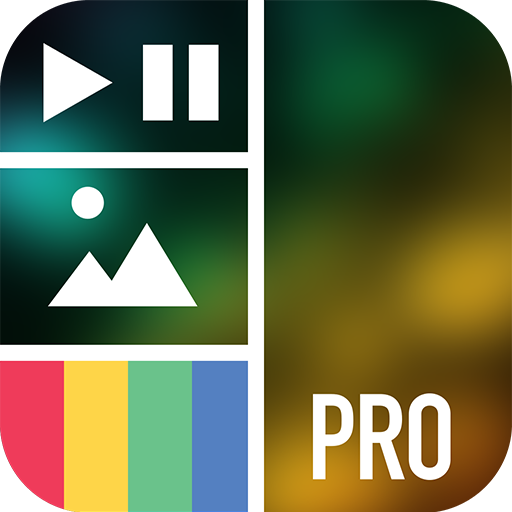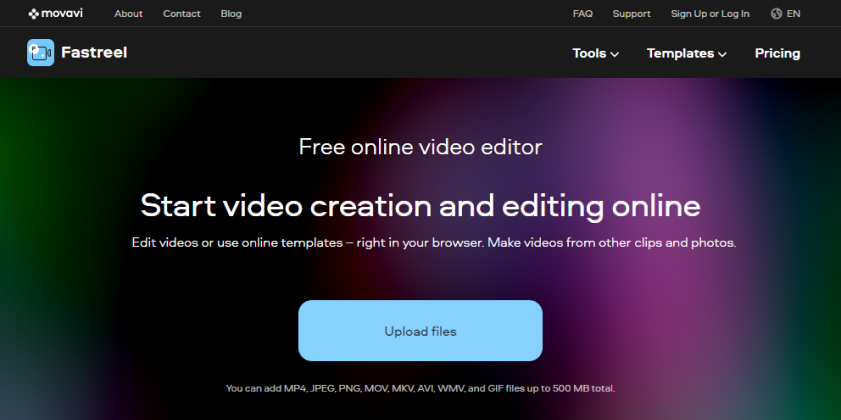Split-screen videos are extremely popular right now on multiple platforms, from YouTube to TikTok and everything in between. So, let’s talk about how to make a split-screen video the easy way!
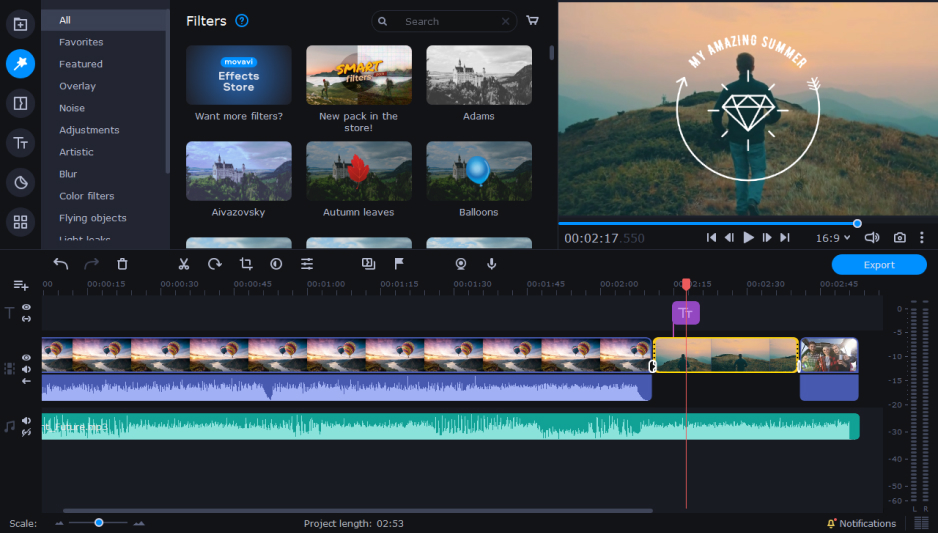
Movavi Video Editor is a popular video-editing program that allows users to easily make side-by-side videos. Along with creating split-screen videos, Movavi Video Editor also gives you the power to add titles and captions, filters, and transitions. The interface is intuitive and easy to learn, and the program has direct sharing capabilities with TikTok and other platforms, as well. Making a split-screen video with Movavi takes just a few minutes, and the results are as professional as those you’d get using a much more complex program with a much steeper learning curve. The program is also affordably priced, with options for annual subscriptions or lifetime licenses.
So, let’s walk through how to put two videos side by side using Movavi Video Editor on your computer.
- Download Movavi Video Editor
Download a free trial or purchase the software for your Mac or PC. Once the download is complete, follow the simple installation prompts to get started. Once installation is complete, launch the software.
- Import videos to the video editor
When you open Movavi Video Editor, you’ll see the Add Files button near the upper middle of the window. Click on this button to browse your computer for the video files you want to use in your side-by-side video. After you import videos into the program, you’ll be able to drag and drop them into your Timeline. - Move your videos to an overlay track
When you add videos to a project, the software will automatically put them in your Timeline. Drag one of your videos up from the Timeline to create an Overlay Track. Now, you should have one video in your Timeline and one in your new Overlay Track. This is important, as it will allow your videos to play simultaneously when we take the next step to create a split-screen video. - Choose your split-screen video format
To get the desired effect, with two videos playing at the same time either next to each other or one above the other, you need to select the appropriate option. You’ll now see several overlay options appear to the left of the preview window. Click on the format that best fits your goals for the project. This may be a side-by-side video, but you can also choose other options, including one in which one video plays in a smaller overlay window in the corner of the screen.
If you choose the Overlay Track option to create a split-screen video, you will only be able to see half of each video. If you want to make a split-screen video in which viewers can see the full image of both videos, you’ll need to opt for Movavi’s Picture in Picture feature. To do this, go to the Import tab and click on Backgrounds. Choose a background image you like and add it to your Timeline. Next, drag both of your videos into the Overlay Track while keeping your background image in the main Timeline. Select Picture in Picture in the Position menu. Both of your videos will appear as overlays with your background image behind them. You can resize them by clicking on their corners and dragging them to make adjustments. - Edit the audio on your split-screen videos
With very few exceptions, you won’t want the original audio playing on both videos at the same time in a split-screen video project. Unless you’re putting together two people singing harmonies of the same song (which happen to be perfectly in sync), this will usually be chaotic and unpleasant to watch. You can manage your video’s audio in a couple of different ways.
If you have multiple videos on a single Overlay track, you can mute all of them by muting the track. To the left of the track, click the Mute track icon. You can then import an audio file to add a musical soundtrack or a voice-over to your video. If you want to mute one video and leave the audio on the other, you can place them in separate tracks and mute just one of them. - Add filters, effects, and other enhancements
When you’re happy with how your videos are placed, and you’ve finished adding audio, take a moment to explore some of Movavi Video Editor’s extensive editing tools. You can add an intro and/or outro. You can put a filter on your videos to make them look more uniform or to give them a specific mood. Titles and captions help with accessibility when sharing your videos online. Transitions and effects give videos a more polished, professional look. Have fun editing your split-screen video before you export and save it. - Save your split-screen video
When you’re done editing your video, click on the blue Export button below the preview window. This will open a new window with options to convert your video to a different format, change its aspect ratio, and generally get it ready to save. When you’ve adjusted all of the appropriate settings for your video, click the Start button. Your video will be saved to your computer, and you can easily share it online, as well.
How to create a split-screen video on a phone
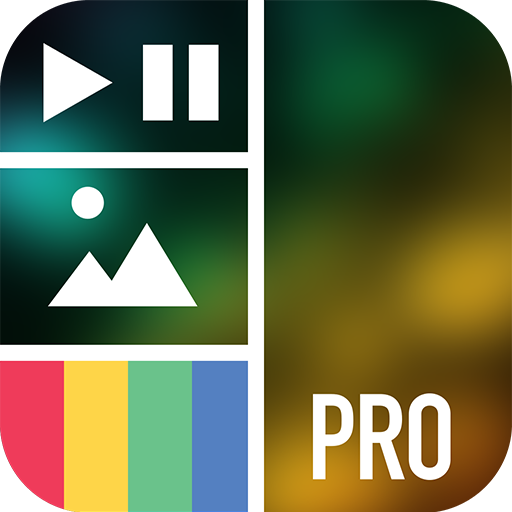
If you’re trying to find out how to make a split-screen video on your phone, you may want to use an app like Vidstitch that’s available for iOS and Android devices. Vidstitch isn’t a free app, but at $2.99, it’s priced reasonably for even the most budget-conscious video creators. The app allows users to choose from a large selection of templates for video compilations and picture collages. Along with combining multiple videos into a single frame, Vidstitch also includes some simple editing tools and enables users to customize their video’s frame to fit their style. While the editing options are limited and Vidstitch doesn’t include a separate audio track for editing music or voice-overs, it does offer a convenient means to put two video clips next to each other in a single video.
Follow these steps to learn how to put two videos together with Vidstitch:
- Download the app
First, you need to download Vidstitch from Google Play or the App Store.
Download Vidstitch for iOS
Download Vidstitch for Android - Select the template
After the app is installed on your device, open the video editor and choose the side-by-side template. Use the color picker tool to adjust the thickness and color of the borders around your video clips. - Upload video clips
Tap on the left video frame. This will bring up the option of recording a new video on your phone’s camera or selecting an existing video from your video library. Tap on the option to choose a video from your library and then choose the video you want to appear on the left side of your split-screen video.
Repeat these steps on the right frame. - Edit the video
Tap the video on the left frame to edit it in Vidstitch. The app includes a few different filters and effects, as well as simple video-editing tools, like cropping, resizing, and muting video clips.
When you’re done editing the first video, repeat this step for the second video. - Export the video
Click on the Preview button to take a look at how your videos will look playing together when you save your video project.
When you’re done, click the Export button to save your video to your phone’s library.
How to create a split-screen video online
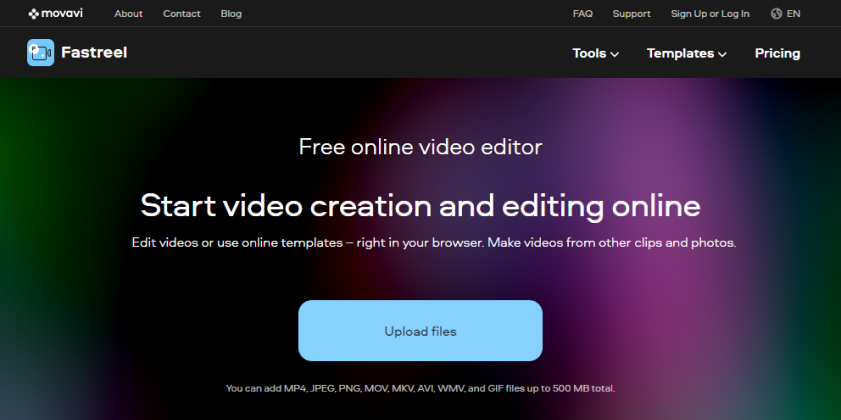
If you’re working on a public computer or you can’t download new software for any other reason, you may want to consider an online video splitter. We recommend Fastreel’s video splitter. This easy-to-use web app gives users a quick and simple solution to create split-screen videos in multiple formats and arrangements. If you want to create a cool double-image video or add multiple video clips playing simultaneously, this online tool is extremely user-friendly and can help you finish a project in just a few minutes. Plus, there’s no guesswork if you’re trying to make a video to share on TikTok or another platform. The app’s templates are organized into categories based on aspect ratios. Just choose the one that will best fit your preferred video sharing site or app. To create a split-screen video online, follow these steps:
- Navigate to the online split-screen video tool
To get started, go to the Fastreel website. You won’t have to download any software, but it will help to have a reliable internet connection.
Go to Fastreel - Choose the format for your video
You’ll see several options for 1:1, 16:9, and 9:16 aspect ratios. Choose the option and aspect ratio that best fits your project and the platform where you’ll be sharing your video. Click on your choice, and you’ll be taken to the video-editing page. - Upload your video files
On the left side of the screen, you’ll see two (or more, depending on which option you chose) drag-and-drop areas labeled Upload File. To the right, you’ll see the preview window. Note that the preview window is divided into multiple sections, and each section is numbered. Browse for your first video file or drag and drop it into the Upload File area with the number corresponding to the section of the screen where you want it to appear. Do the same for your second video (and any others, if you’re uploading more). - Customize your video
To edit your video clips before downloading your video, click on the Continue in Other Tools button. This will open up several options and features, including, Merge Video, Reverse Video, Mute Audio, Add Text to Video, Video Maker, and more. These features are included with the premium version of the software, which is available for $9.95-19.95 per month. You don’t have to go this route, though, as Fastreel allows you to easily create simple split-screen videos in just a couple of steps for free. - Export and save your split-screen video
If you’re happy with your split-screen video as it is, just click on the Export Result button at the bottom-right corner of the browser window. Your video will be saved to your computer, and you can access it to share or make edits in another program, like Movavi Video Editor, later on.
Summary: Make split-screen videos without the hassle
We all watch split-screen videos on TikTok, Instagram, and YouTube all the time. With the right software, you can create them almost as quickly as you can view them. Why not try a free trial of Movavi Video Editor to see how quick and easy making a split-screen video can be?
 3,417
3,417  14 Minutes
14 Minutes